これからの時代を生き抜くためのスキルとしてPython(パイソン)を学ぶことにしました。
他にもGolangやJuliaを学びたいと思っていますが、まずは比較的メジャーかつ学びやすそうなPythonに取り組むことにしました。
最初の取り組みとして、本記事ではPythonの実行環境を構築する手順をまとめています。
ちなみに、環境構築しなくても、ソースコードを書いて試すことが出来るサイトなどもありますが、やはり自分のローカル環境で色々試すことが出来た方が楽だと思います。
・Windows10 に Python実行環境(Anaconda)をインストールする手順
Python実行環境(Anaconda)をダウンロードする
Pythonの環境構築方法はいくつかありますが、今回はAnaconda(アナコンダ)を利用します。
Pythonの標準機能に加え、便利なツールなどが付属しているプラットフォームのこと
手順は簡単で、公式サイトからAnaconda本体をダウンロード、インストールするだけです。
Anaconda公式サイト: https://www.anaconda.com/
- 公式サイトの右上にある「Download」をクリックします
- 開いたページを少し下に行くと下記のような箇所がありますので、
3.x系(画像では3.7)の「Download」を選択します(赤矢印)
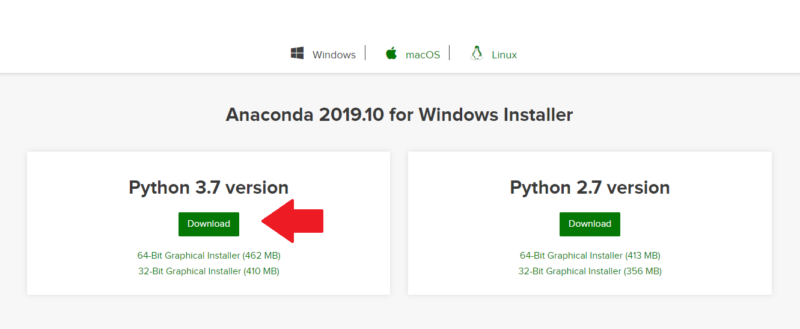
補足:
Pythonは3.x系を使うようにしましょう。
Python 2.x(最新は2.7)系は2020年4月でサポート終了予定です。
ダウンロードしたexeファイルを実行してインストールする
無事にAnacondaのファイルがダウンロードできれば
Anaconda3-20XX.XX-Windows-x86_64.exe(バージョンによって名称が異なります)
というファイルがあるはずですので、こちらのファイルを実行します。
インストールは基本的にデフォルトでOKですが、最後の追加情報表示のみチェックを外しました。
※以下画像のチェックでFinishまで進めました。
Anacondaがインストールされたか確認する
続いて、Anacondaが正しくインストールされたかどうか確認しましょう。
Windows10では、Windowsキーを押すとスタートメニューが開きますので、そこの一覧にAnacondaが表示されているか確認しましょう。
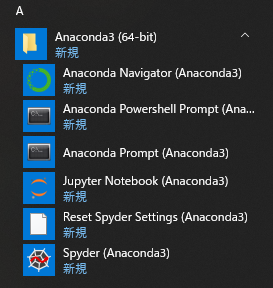
表示されていれば、真ん中あたりの「Anaconda Prompt(Anaconda3)」をクリックします。
コマンドプロンプトのような黒いウィンドウが開かれると思いますので、そこに
python --versionもしくは
python -Vと入力して、エンターキーを押しましょう。
下記のようにPythonのバージョンが表示されていればインストールできています。
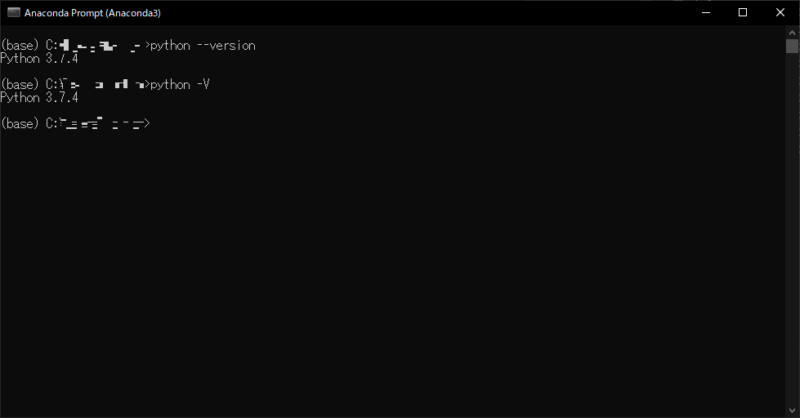
無事インストールが終われば、いつでも自分の環境でPythonを試すことが出来ます。
私も始めたばかりで、まだまだこれからなので、一緒に成長していきましょう。
次回記事:Hello, Worldを表示してみる
次回の記事では、さっそく構築した環境でPythonを実行してみたいと思います。
もちろん題材は”Hello, World!!”です。

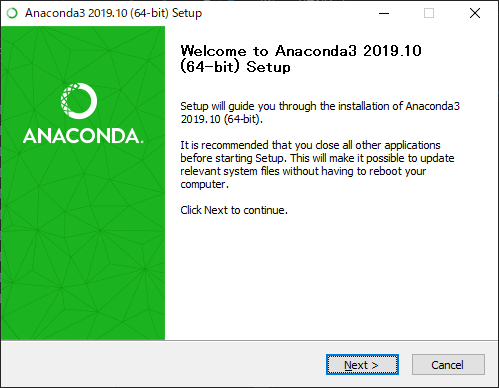
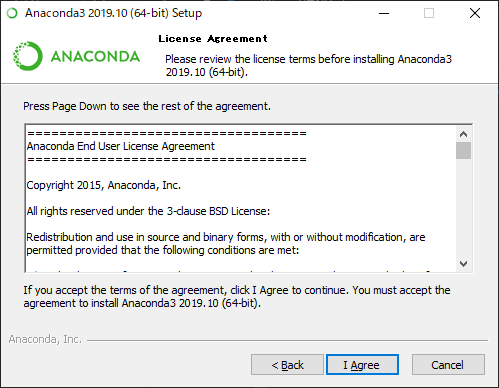
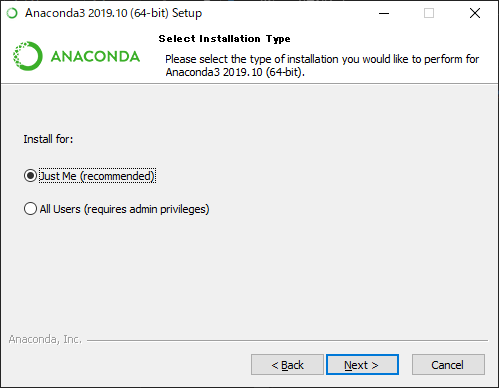
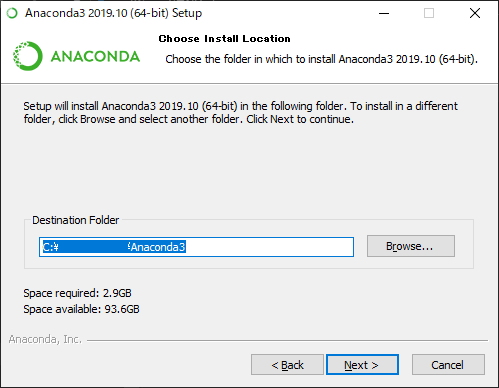
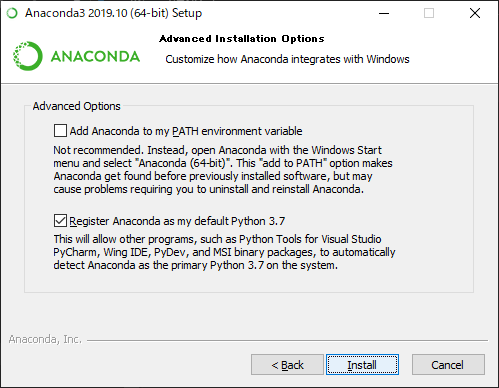
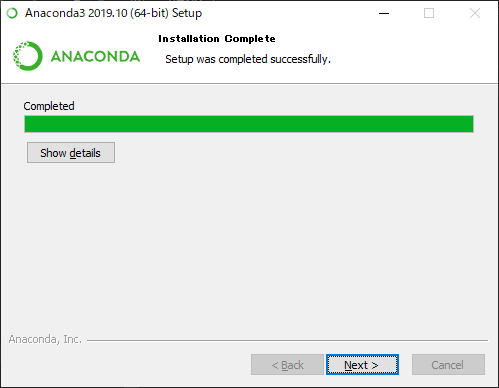
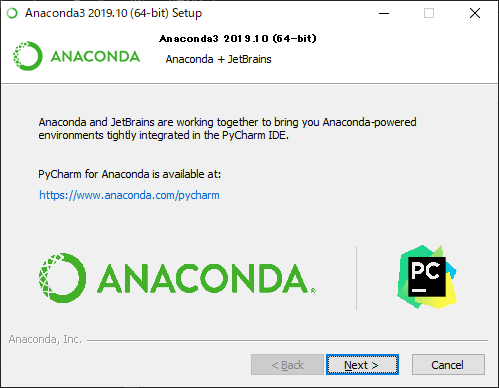
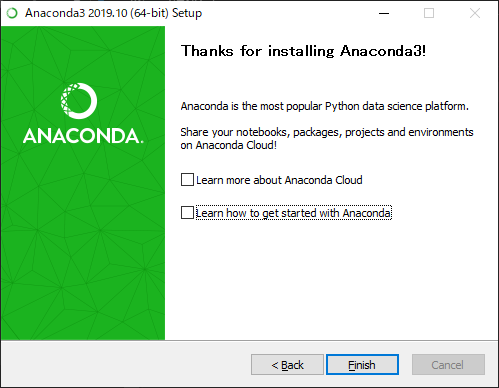


コメント